
| キッズモード設定方法 (保護者の方のアカウントでの設定) |
■キッズモードを設定する 保護者のアカウントでパソコンを起動させます。 |
[スタート]-[すべてのプログラム]-[ぱそこんキッズキー]-[ぱそこんキッズキーの設定]で設定画面を開きます。 |
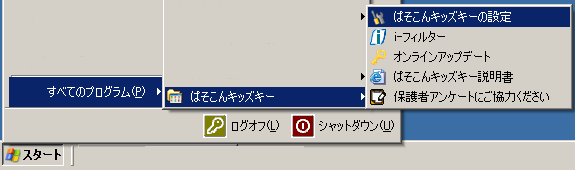 |
■ユーザー設定 |
パソコンに登録している方が全員キッズモードの設定をすることが出来ます。 |
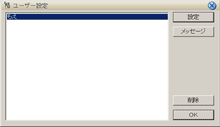 |
1.設定
キッズモードの設定が行えます。 2.メッセージ 3.削除
|
■ユーザー設定(詳細) 詳細な設定を行うことができます。 |
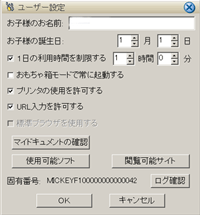 |
1.お子様のお名前 |
お子様の名前の変更、確認が出来ます。名前の変更をしてもお子様の保存データは消去されません。 |
2..お子様の誕生日 |
お子様の誕生日の設定が出来ます。誕生日にはお子様に特別なメッセージが表示され、BGMが流れます。 |
3..1日の利用時間の設定 |
1日のパソコンの利用時間の設定が出来ます。0時間1分〜23時間59分までの設定と、制限しないの設定が可能です。 |
||
※初期設定時の設定では1時間になっています。 |
||
|
4.おもちゃ箱モード |
||
|
5.プリンター使用の許可 |
お子様がプリンターを使用する際に設定してください。 |
※初期設定時ではOFFに設定されています。 |
※各プリンターの使用方法はお持ちのプリンターの取扱説明書をご覧ください。 |
6.URL入力の許可 |
||||
子供用ブラウザにURLの入力が出来るようになります。 |
||||
※初期設定時ではOFFに設定されています。 |
||||
!アクセス先の制限がなくなりますので、保護者の方の自己責任の下設定してください! |
||||
|
7.標準ブラウザ使用の許可 |
通常の保護者の方が使用しているブラウザが使用出来るようになります。 |
※初期設定時ではOFFに設定されています。 |
!アクセス先の制限がなくなりますので、保護者の方の自己責任の下設定してください!
|
8.マイドキュメントの確認 |
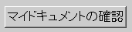 |
キッズモードのマイドキュメントを確認することができます。データをバックアップされる場合や保護者の方が許可されたファイルを入れることができます。 |
9.使用可能ソフト設定 |
 |
保護者の方が許可したソフトをお子様が使用することが出来ます。 |
※初期設定時では何も登録されていません。 |
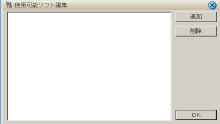 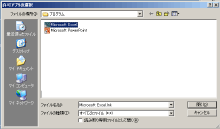 |
(設定方法) 2 プログラムフォルダの中から、使用を許可するソフトのショートカットを選択 3 開くをクリックして完了 !許可するソフトによってはインターネットでのアクセス先の制限、パソコン内の制限が無くなります。保護者の方の自己責任の下設定してください! |
| ←前へ | 次へ→ |